

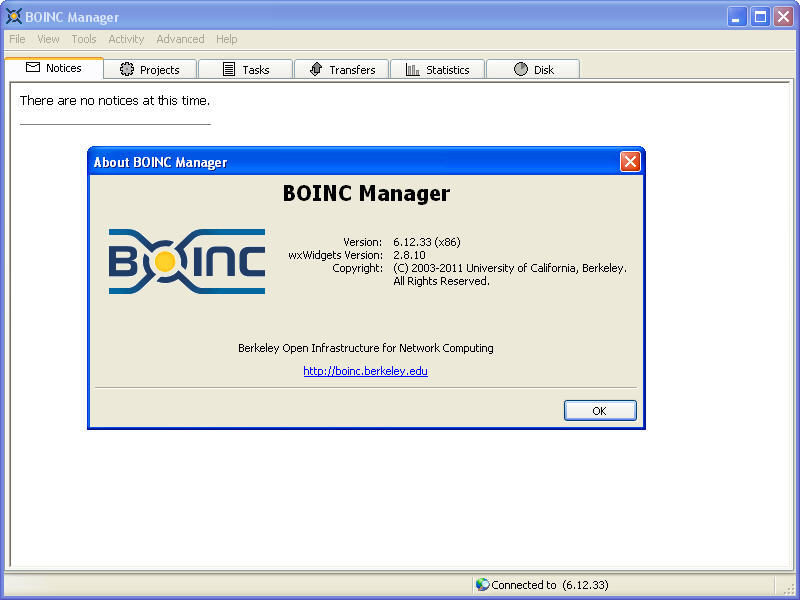
- #BOINC MANAGER MULTIPLE COMPUTERS SELECTING MAIN HOW TO#
- #BOINC MANAGER MULTIPLE COMPUTERS SELECTING MAIN PASSWORD#
A user assigned “hot” key will do the same thing. Clicking on the BoincTasks Icon will open the program. If you have any problems, put in a request there and your answer will be there shortly.īoincTasks will hide itself in the taskbar. Leave the port column empty in the computers window, unless you know exactly what your are doing.įor troubleshooting, read the FAQ section in the Forum. Never use the IP address 127.xx.xx.xxīoincTasks uses port Pi 31416 to communicate with all (remote) computers.
#BOINC MANAGER MULTIPLE COMPUTERS SELECTING MAIN PASSWORD#
Put the same password in the file gui_rpc_auth.cfg.ġ92.168.10.x are just examples, your computer may have an entirely different IP address. There are two options when using passwords.ġ) Copy the password in gui_rpc_auth.cfg and place it in the password field of BoincTasks.Ģ) Make you own password and place it in the password field of BoincTasks. Remote_hosts.cfg should have the line 192.168.10.1 or the IP address of the computer that runs BoincTasks.
#BOINC MANAGER MULTIPLE COMPUTERS SELECTING MAIN HOW TO#
How to find them? Look in the messages tab of BOINC Manager (at the start) for the line: Data directory: C:\ProgramData\BOINC These files are located in the BOINC data directory. If they are not there already, make the files remote_hosts.cfg and gui_rpc_auth.cfg on each remote computer. Select the computer tab (Show->computers), Choose from the menu, Computers -> Add computer and add as many computers as you need.įill in the IP addresses of these computers and give every computer an unique name, in the column Computer. If you want to use BoincTasks, with several remote computers, follow the same steps as above. If your remote computers are Windows machines, they can be added automatically, without any hassle: Add computers the easy way. Leave the password field empty on your localhost, but you may put in the local password if you want, otherwise it is read from the password file. NEVER use the ip address of the local machine, but always use localhost. In the column Computers, type in the name of the computer. Select the computer tab (Show->computers), Choose from the menu, Computers -> Add computer and type localhost in the column IP address. The localhost should be added automatically, if it doesn’t: If you want to use BoincTasks on the same computer as BOINC is running.


 0 kommentar(er)
0 kommentar(er)
